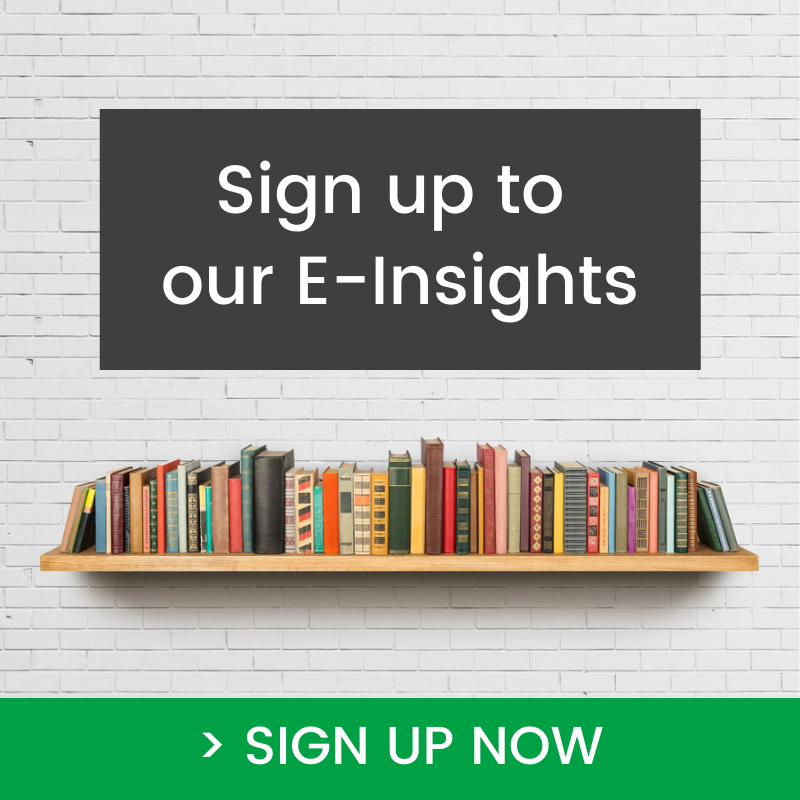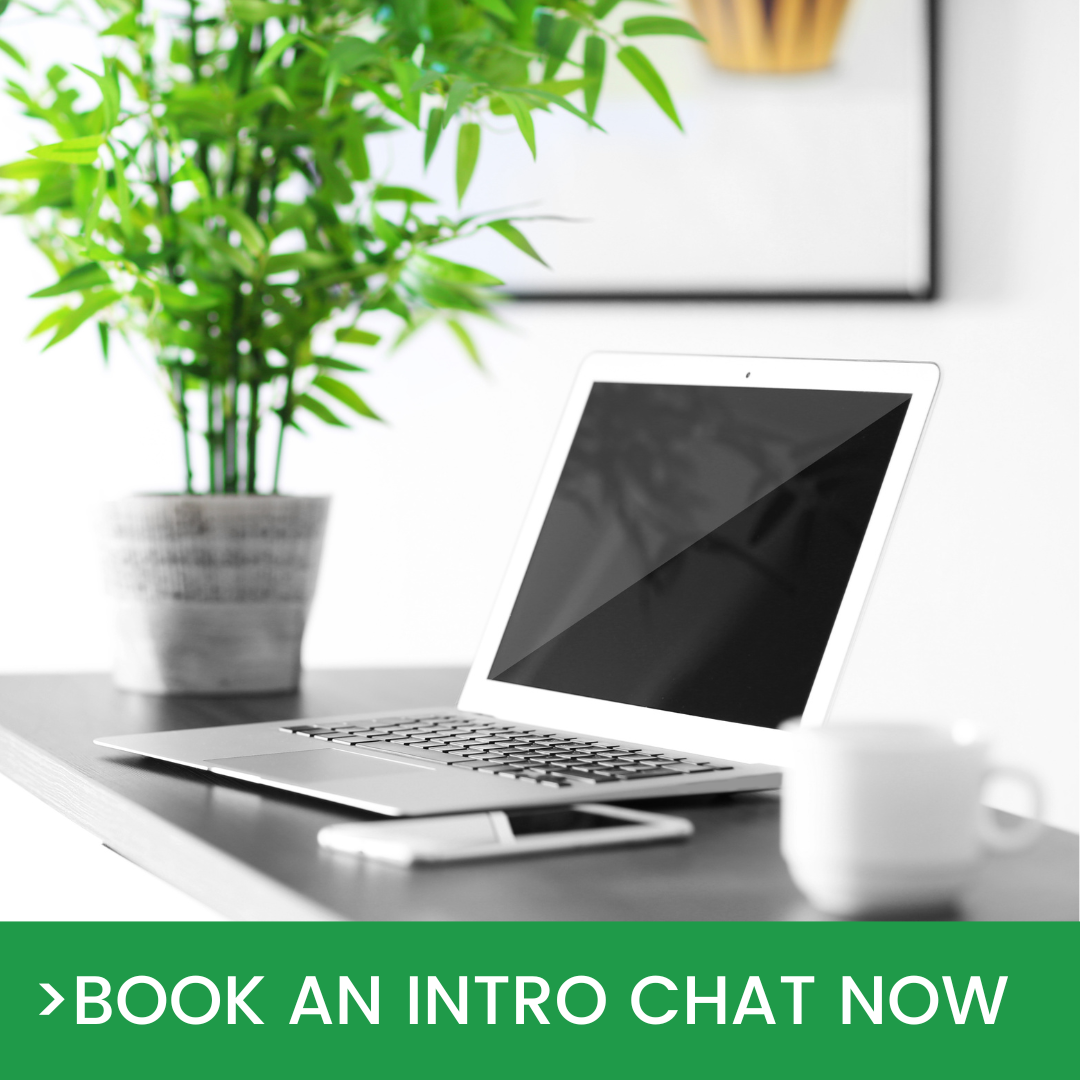How to Schedule Posts on LinkedIn
In this update you will learn how to schedule posts on LinkedIn.
The LinkedIn post scheduling tool is a handy feature if you find yourself bursting with creative content ideas and want to stretch these out over a few weeks, rather than post them all at once. If you manage the LinkedIn profile for a team member or you manage the LinkedIn company page for your organisation, it’s helpful to have a content plan. Dedicate time each week or fortnight to thinking about what you want to post on LinkedIn, and schedule it using this feature.
Thinking through what you want to schedule in advance helps you take a more strategic and methodical approach to your content plan on LinkedIn. It may help improve the quality of your content and avoids the distraction of knowing you need to post something, but not having a spare moment to do so due to other work commitments.
Using the scheduling feature helps you be more consistent by blocking time each week or month to think more deeply about how you or your organisation can best ‘show up’ on LinkedIn in a way that serves your professional goals and helps add value to your LinkedIn community.
Options for How to Schedule Posts on LinkedIn
You can create posts and schedule them to publish live on LinkedIn at a later time. This feature is available for your LinkedIn profile and for LinkedIn company pages. You can also view the list of all the posts that you’ve scheduled.
In this example below from our company page on LinkedIn you can see the clock on the bottom right hand side of the post. Once you have created your post, you click on this to schedule it.
How to Schedule Posts on LinkedIn
Here are the steps to follow for scheduling posts on LinkedIn via your LinkedIn profile or LinkedIn page.
- Click Start a post at the top of your LinkedIn homepage. The Create a post pop-up window appears.
- Type the content of your post in the What do you want to talk about? field.
- Click the Clock icon in the lower-right corner to schedule your post In the Schedule post pop-up window, select a date and time when you want to publish the post. The time selected must be within 1 hour to 3 months from the current time (rounded to the nearest interval).
- Click Next. You can see the scheduled date and time above the post.
- Click Schedule. A post scheduled confirmation pop-up will then appear on the lower left of the page.
Considerations when Scheduling Posts on LinkedIn
- To change the time of the post before scheduling it, click the Clock icon, update the time, click Next, and then click Schedule to schedule the post.
- If you don’t want to schedule a post, click Edit next to the time mentioned above the post. In the Schedule post pop-up window, click Clear time. The schedule details are no longer available.
- Click Post to create a post immediately or click the Close icon on the upper-right corner to discard the post. Once a post is scheduled, you can reschedule the publish time or delete the post.
How to View Scheduled posts on LinkedIn
To view scheduled posts on LinkedIn follow these steps:
- Click Start a post at the top of your LinkedIn homepage.
- Click the Clock icon on the lower-left of the Create a post pop-up window.
- In the Schedule post pop-up window, click View all scheduled posts in the lower-left corner. You can view a preview of all the posts that you’ve scheduled in the Scheduled posts page.
- To preview a scheduled post, click the post, and view the details.
- To delete a scheduled post, click the Delete icon next to the post. In the Delete scheduled post? pop-up window, click Delete, and confirm your action.
LinkedIn Post Types that you Can’t Currently Schedule
You can not schedule LinkedIn posts you have re-posted from a page or profile post on LinkedIn. If you add any of the above types to your post, you will see an error message indicating that scheduling is not supported for that post. You can either clear the selected date/time to post immediately or remove the invalid post type.
- Events
- Jobs
- Services
- Polls
- Multi-Image Posts
Need help with LinkedIn?
Browse Think Bespoke’s website library and knowledge base for helpful articles about LinkedIn Training, LinkedIn Profile, LinkedIn Marketing and Career Management.