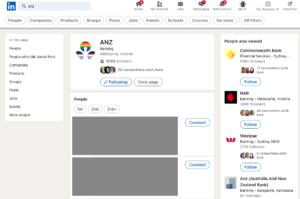4 Easy Steps to Conduct Potential Client Search on LinkedIn
In this article you will learn 4 easy steps to conduct potential client search on LinkedIn.
If you’ve recently updated your LinkedIn profile based on the two most important questions we advise our clients for transforming their LinkedIn results, then you are ready to be more active on LinkedIn! Here are the 4 steps you need to follow to conduct searches for potential clients, which can start with searching people or companies. You also have the option to filter your search, and how much you can filter will depend on if you have a free, or premium account.
To help you understand how to use this feature for potential client search, let’s use the example of a client I recently trained in a 1:1 session. She is responsible for stakeholder and new partner management for an industry based authority and was interested in finding people in HR led organisations who wish to partner with their annual conference and professional development program.
4 Easy Steps to Conduct Potential Client Search on LinkedIn
1. Develop Target Lists for Keyword Search
I recommend you start by developing a target list of potential companies and role titles. In the case of my client, we began the search based on a target organisation, ANZ. We then considered the people she was interested in researching by developing a list of role titles. These included Marketing Managers, Business Development Managers and CEOs.
2. Enter Keywords, Company Name or Role Title Names
While the LinkedIn App user experience is improving every week, I do find the greatest functionality is experienced when accessing the LinkedIn website when logged in.
The Search bar is located at the top of your LinkedIn pages. Enter your keyword in the Search bar at the top of the page. LinkedIn then provides a series of filters.
3. View Dropdown & Select an Option
You will note the type-ahead feature predicts related search terms as you type your keywords into the search bar. If you’ve searched for a company, the Company Page will appear in the dropdown if there is a page created. Once you choose You’ll also see the following tabs at the top of the search results page:
4. Select the Relevant Filters to View Search Results
For my client’s search, the ANZ organisation appeared at the top of the list and we selected this option. If you submit your search to see the full results, you will also be shown the various filter options, which you can explore further. To access advanced search filters, click All filters in the top right corner of the Search results page.

The additional search filters for people and jobs are located in the All filters section on the far RH side. Select any search filter to customise your search experience.
The options available may depend on the type of LinkedIn membership you have.
Need help with LinkedIn?
Browse Think Bespoke’s website library and knowledge base for helpful articles about LinkedIn Training, LinkedIn Profile, LinkedIn Marketing and Career Management.