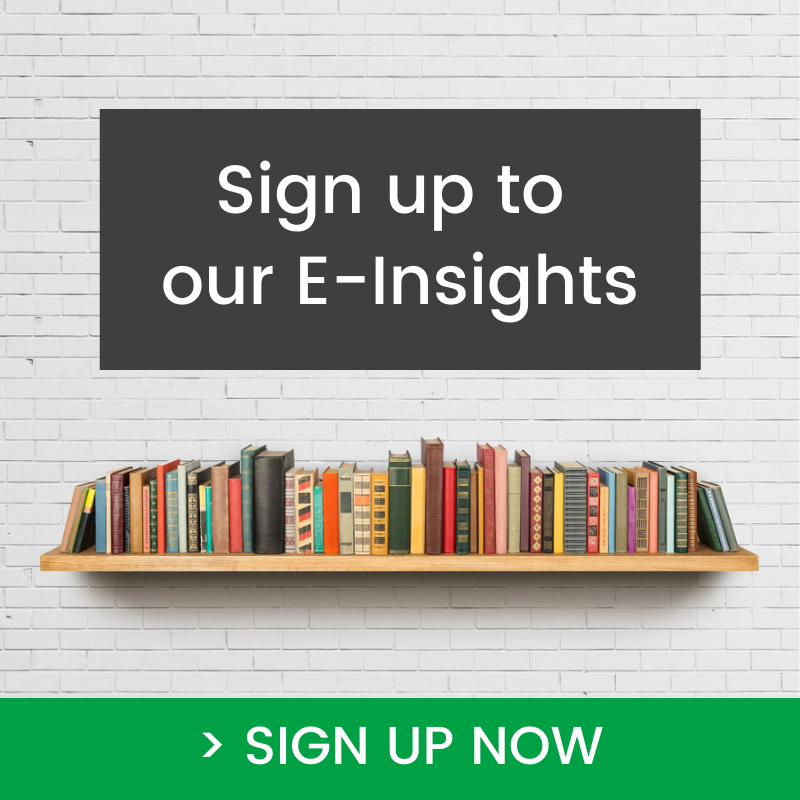How to Post a LinkedIn Page Article
In this article you will learn how to post a LinkedIn page article.
With a LinkedIn page your super admins can publish articles in your organisation’s areas of expertise. Articles are displayed in the newsfeed of your page and can be included in your page’s featured section. The articles posted from your page will be shared with your connections followers in their news feeds, and sometimes through notifications. The article link can be copied and shared in other mediums (e.g. newsletters or social media). This feature isn’t available on the LinkedIn mobile app.
How to Post a LinkedIn Page Article
To access this feature click Write article in the share box near the top of your LinkedIn homepage.

Click the Dropdown next to your name on the upper left to choose if you want to publish an article as yourself (personal profile), Super admin or Content admin of the LinkedIn Page, or if you want to publish it as an Individual article or to a newsletter (if applicable). If you are new to posting an article, and do not have the newsletter feature set up on your company page, please do not be confused by this step.
Creating your LinkedIn Page Article
Click Upload from computer above the Title of the article, to add a cover image.
The Create a design feature is an AI tool and may / may not be available to you.
Click into the Title field to type the headline of the page article. You can add article SEO settings later in Manage.
Note: LinkedIn advises that If you’re unable to click into the Title field, you may have a browser extension that is blocking this functionality. The two extensions that can cause this issue are Lazarus and Grammarly. This can be resolved by disabling these extensions and refreshing the editor.
Click in the Write here field to type the content of the page article.
Browse the article tool bar options below for adding an image, links and other options.
LinkedIn Page Article Tool Bar Options
From the tool bar next to your page name at the top of the article, you can:
- Add Image: Click Image icon to upload an image from your computer or drag an image into the box (cover image).
- Add Links : Click Links to paste the rich media content’s URL (For example, Tweets or Instagram images) into the Link field.
- Add Snippet: Click Snippets/Code to add highlighted snippet into the article.
- Embed: Click the Embed icon to embed content (text, video, multi photo, etc.) within the article.
- Style and Formatting: Select an option to change the style, font, add ordered/unordered lists, blockquotes or add a divider to the article.
Manage LinkedIn Page Article Options
On the top RH side of the article page Click on Manage for a number of additional options. These include:
- SEO settings: Select SEO settings to add SEO title and SEO description to your article to control how your articles show up on search engines and make it easier for others to find your content
- Preview: Select Preview to view a preview of your article
- Share draft: Select Preview and then click Share draft near the upper right of the publishing tool to share your article draft with other members before publishing. LinkedIn advises that members can only view the draft when they’re logged into LinkedIn.
Click Next near the upper right.
Click Publish. This is the point where you can get stuck, because there is one last step.
You can add text commentary about your article in the Tell your network what the page article is about field. While this is optional, I recommend you do take the time to let your followers know what the article is about. You may also like to add three to five hashtags after the commentary in the next line.
Considerations when Posting a LinkedIn Page Article
You may have some specific questions about posting a LinkedIn page article. Hopefully these considerations will help answer some of these.
- Your article is searchable both on and off LinkedIn.
- You can disable the ability to leave comments on your published articles.
- You can edit or delete your articles at any time.
- When you mention another member or LinkedIn Page their profile/page will be hyperlinked in the article. The mentioned member/page will be notified of the mention and their profile/page will be displayed when someone moves their cursor over the hyperlink.
- The embedding widget on the LinkedIn publishing platform will only display links directly pasted from supported providers.
- Links from unsupported providers will appear as a large, non-interactive link within your article.